Excel Having a Check Cell That Doesnt Let You Continue
Are you annoyed with adjusting data in Excel cells? Trying hard to prevent Excel cells from spilling over or Excel cells overlapping?
Not to worry…! This blog will help you out to fix Excel cells overlapping issues easily and instantly.
Just go through all the fixes mentioned in this post.
How To Fix Excel Cells Overlapping?
Take a quick precape over the Excel Cells Overlapping fixes.
- Use Format Cells Option
- Autofit Columns And Rows
- Manually Resize The Cell
- Prevent Excel Cells From Spilling Over With Wrap Text
- With The Justify Feature
By following all these fixes you can easily fix Excel cells from spilling over:
To extract data from corrupt Excel file, we recommend this tool:
This software will prevent Excel workbook data such as BI data, financial reports & other analytical information from corruption and data loss. With this software you can rebuild corrupt Excel files and restore every single visual representation & dataset to its original, intact state in 3 easy steps:
- Download Excel File Repair Tool rated Excellent by Softpedia, Softonic & CNET.
- Select the corrupt Excel file (XLS, XLSX) & click Repair to initiate the repair process.
- Preview the repaired files and click Save File to save the files at desired location.
1# Use Format Cells Option
To prevent Excel cells overlapping the very first solution you need to use is the format cell option.
- Choose the excel cells in which you want to fix Excel cells overlapping issues.
- Now from the context menu choose the Format Cells.
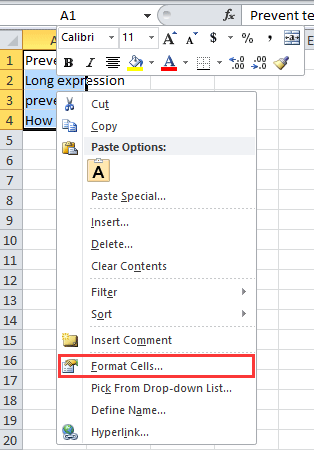
- In the opened dialog box of Format Cells, hit the Alignment Here you will see a horizontal option from its drop-down list choose the Fill.

- Tap the OK button. After that, you will see that the data present within the selected cells won't spill over.
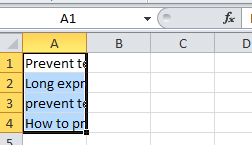
2# Autofit Columns And Rows
You can auto-fit the column and rows of your Excel worksheets to prevent Excel cells from spilling over.
One way is by making double tap on the rows and column border
Place your mouse pointer on the right border of your column heading unless and until you see a double-headed arrow. After then make a double-tap on the border.
Another way is by using the AutoFit option of columns and rows from the ribbon.
ToAutofit The Column Width:
- Choose one or all columns of your worksheet. Now tap to the Home tab from the Excel ribbon.
- From the cells group, you have to hit the Format > AutoFit Column Width option.
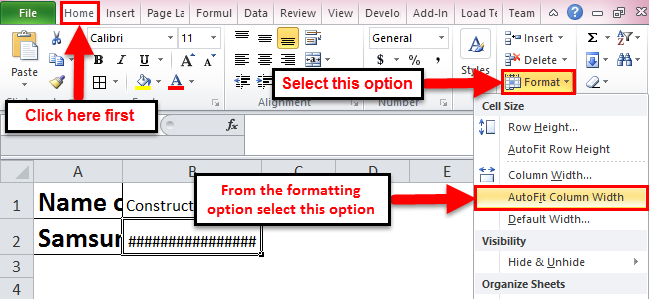
ToAutofit The Row Height:
- Choose the row in which you are facing such Excel cells overlapping
- Now tap to the Home tab from the Excel ribbon.
- From the cells group you have to hit theFormat > AutoFit Row Height option.

3# Manually Resize The Cell
If your cells text are overlapping and thus you want to increase the white space around your cells. For this, you need to resize your cells by using the AutoFit option.
- At first, you need to go to the home> Format Now from the drop-down menu of Format option choose the "Column Width".
- In the column, the width field assigns the width size in pixel and then click OK.

If you are facing difficulty to assign correct measurement then resize the cell using the dragging technique.
Put your mouse pointer on the column border and then drag the border on the right side for increasing up the column width.
4# Prevent Excel Cells From Spilling Over With Wrap Text
Does your Excel column with the long comments spill over the adjacent cells, in that case, try the following fixes?
In the figure you can see, long comments or text of B columns spills over the C columns when it is blank.

To fix this issue, you need to turn on the wrap text option for column B.
- Tap to the home Now from the alignment group you have to hit the Wrap text option.

Doing this will make your row quite taller in size for adjusting your long comment.
- After that hit the Home> Format> Row Height In the opened window you have to assign the value 12.75.

- This will show all your cell text in normal height rows without spilling it over the adjacent blank cells.

5# Use The Justify Feature
For preventing text from extending beyond your Excel report width you can use the justify feature.
Let's now how it is to be done with an example:
- Make sure your typed text is only kept in cell A2.
- Now choose the cell A2:D2.
- In the Excel menu bar, go to the Home Now from the "Editing" group, click the "Fill" option drop-down button. From the drop-down list choose the "Justify" option.

- After hitting the justify option you will get the following message: Text will extend the below-selected range.

Note: Before clicking this OK option, make sure that the below cells are empty.

Another method for this:
- From your keyboard press the Ctrl+1 button. This will open the dialog box of Format cells on your screen.

- Now go to the Alignment tab and from the vertical section, the drop-down list hit the Justify option. After that tap the OK button.

In this way, you can easily prevent Excel cells overlapping and prevent text from spilling over.
How To Recover Lost Data In Excel Due To Cells Overlapping?
Mostly it is seen that when the Excel file gets damaged or corrupted it hampers all the data contained within your Excel sheets. So, if your Excel workbook data goes missing due to corruption issues then try the Excel repair tool for easy recovery of your data.
* Free version of the product only previews recoverable data.
- Repair and recover corrupted, damaged and inaccessible data from Excel workbook.
- It is capable to fix different errors and issues related to the Excel workbook and recover deleted Excel data.
- This is a unique tool and is capable to restore entire data including the charts, worksheet properties, cell comments, and other data without doing any modification.
- It is easy to use and support all Excel versions.
Steps to Utilize Excel Recovery Tool:
Wrap Up:
Hopefully, you have got enough ideas on how to prevent text from spills over in Excel.
In my opinion, the Excel AutoFit feature is the best option when it comes to adjusting the rows and column size as per the content.
On the other hand, this option is not good when you need to work with large text strings like 100 characters long. In such a case, you should use the wrap text option, as this will display your whole text in multiple lines rather than in just one single line.
This is how you can make your data easier to read by fixing the Excel cell overlapping.

Source: https://www.repairmsexcel.com/blog/fix-excel-cells-overlapping
0 Response to "Excel Having a Check Cell That Doesnt Let You Continue"
Post a Comment